This is part of a series on fixing audio problems in Windows. You may wish to start with the main article.
This information is provided as a quick reference. Please don't contact me for tech support, but instead use web searches to find further information. The included screenshots are from Windows 10 Professional but other recent Windows versions will have similar procedures.
This article will help you diagnose device driver problems, explaining how to install the latest drivers for your hardware.
Checking problem devices
With this article you can check that your devices are configured correctly for Windows. Begin by opening Windows Settings. The easiest way is Win+I. Click on "Devices".
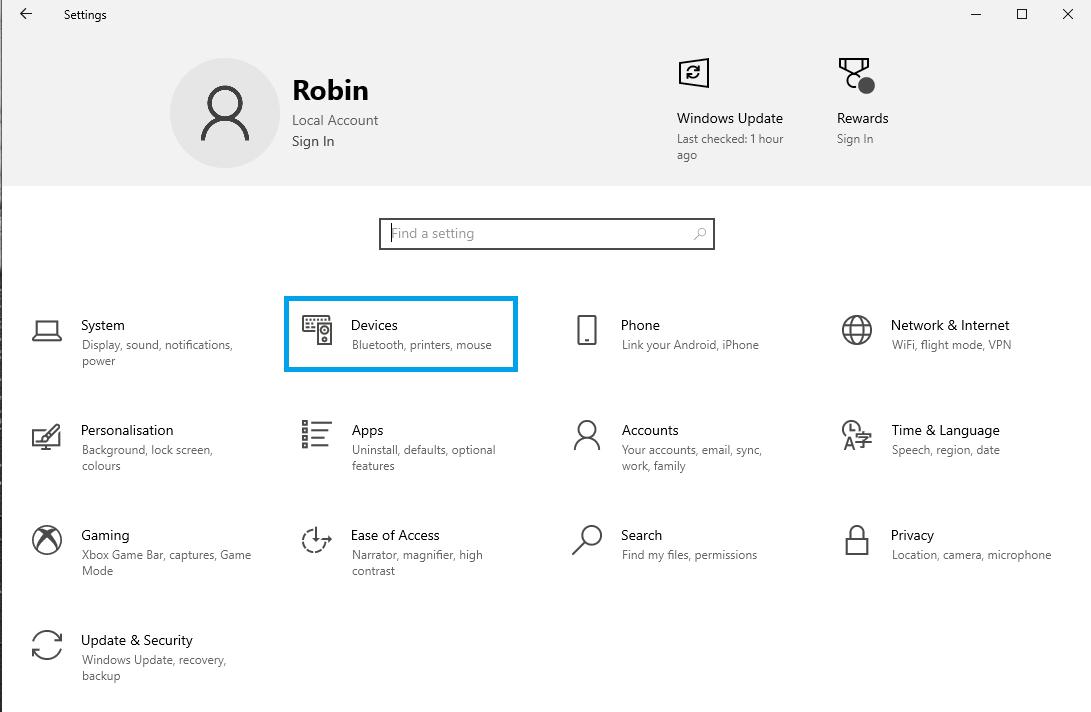
This panel gives you a high-level view of what devices are connected to your computer. For more details, click on "Devices and printers".
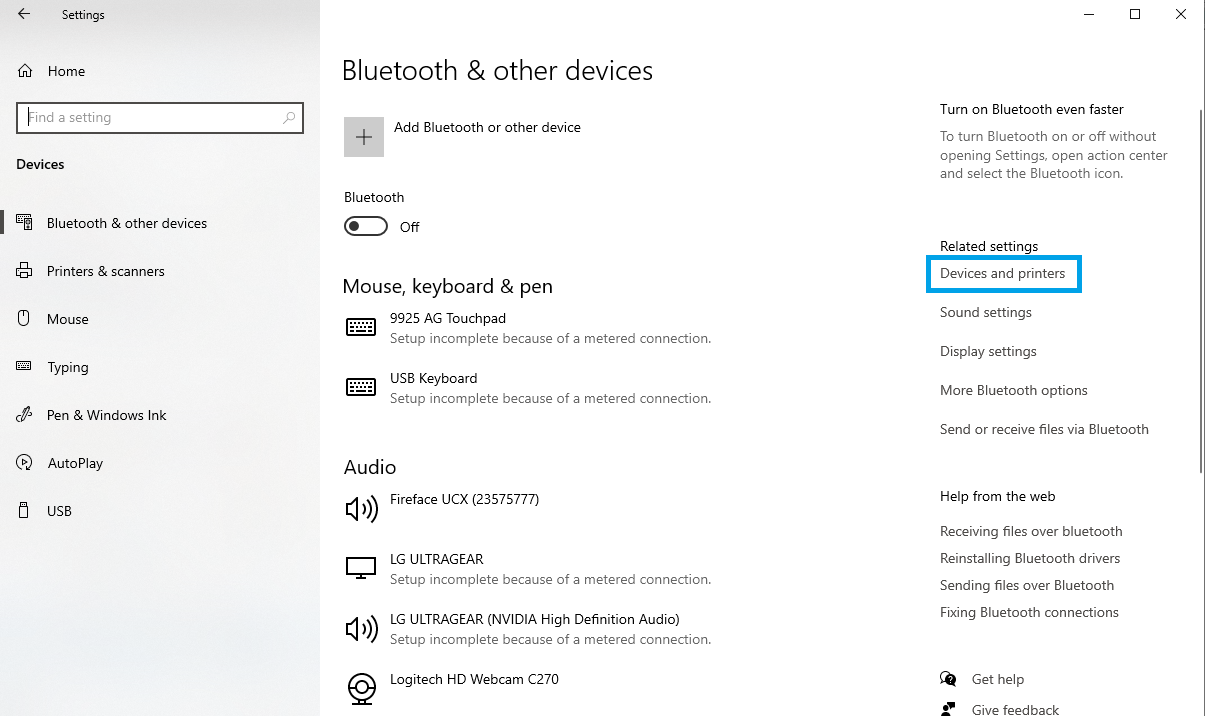
You will readily see any device with a problem, since it will have a yellow exclamation mark icon. You can right-click on this device and and choose Troubleshoot. Windows might be able to automatically fix the error. But, more often, it won't.
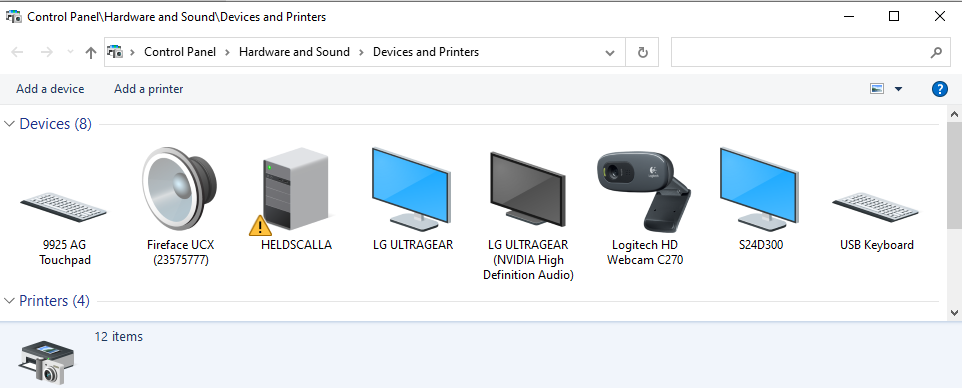
Accessing the Device Manager
We need to dive deeper. Start over again from "Settings". Type "About" and choose the first option, as demonstrated below.
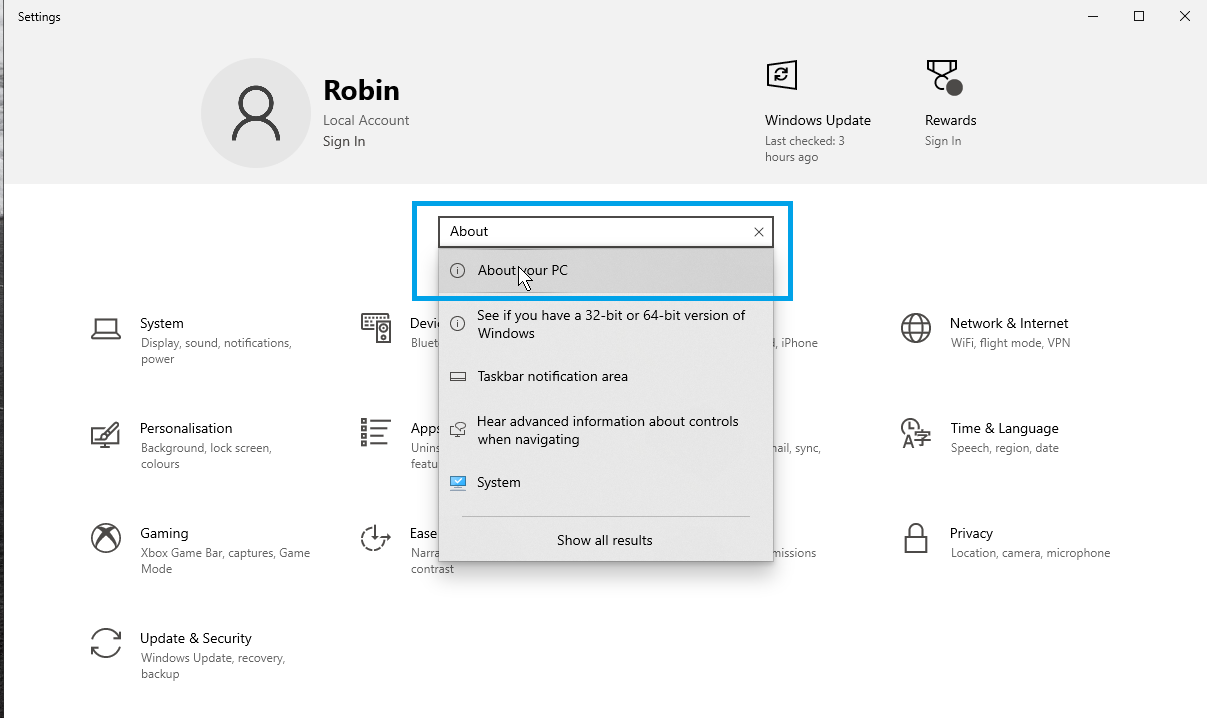
Look to the right (or scroll down) and click "Device Manager".
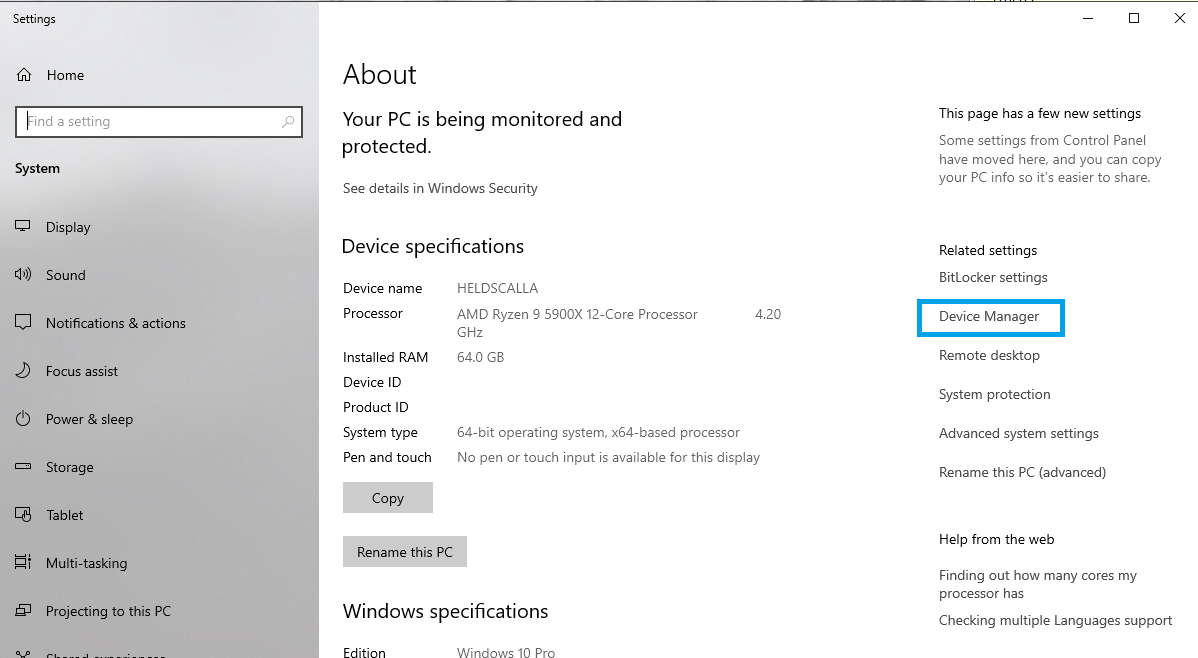
Look through this list for any driver problems.
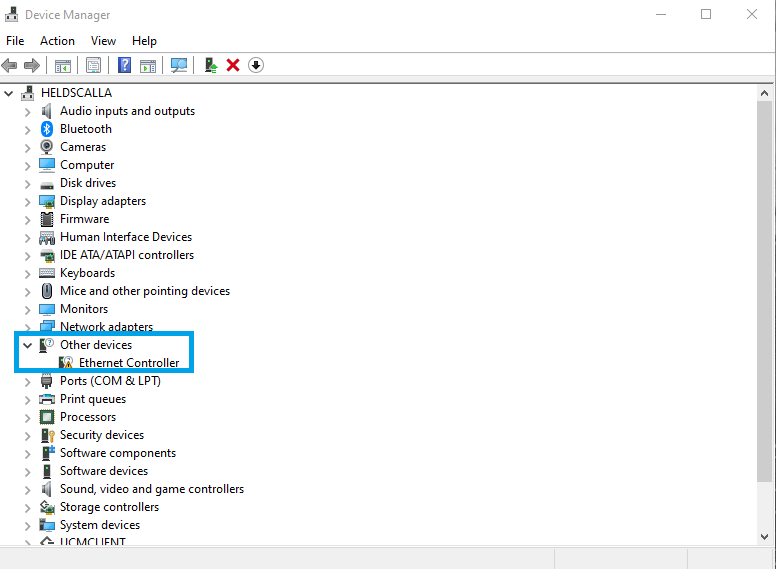
Right click and you will see a Properties dialogue, with several tabs. Go to the "Driver" tab and click "Update Driver".
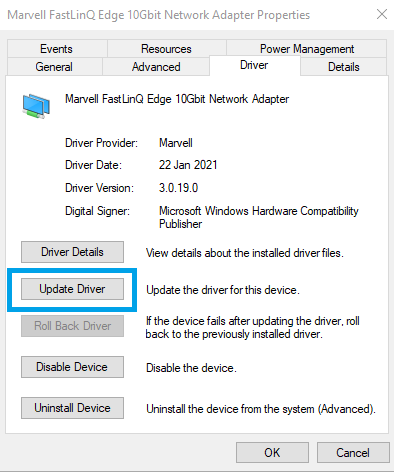
This presents two options. Again you can search automatically. But usually you need to do a bit more work. This is because Windows is clever about getting drivers. If it could have done this automatically, it already would have, and you would never have seen an error!

Manually updating device drivers
Begin by visiting the vendor's website, locating the Support area, searching for your precise device, then downloading the correct driver. Once on your computer, you might need to unzip the contents.
Now there are two possibilties. First, the vendor might have supplied an automatic installation program. If so, run this and reboot your computer, if necessary.
The second likelihood is that there's no installer, but simply a list of rather cryptic files. In this case, use the "Browse" option (dialogue above) to locate the containing folder for the driver you downloaded. Windows will then perform the installation.
In my case, the result was not just one device, but an entire list of network adapters. These are "virtual" devices, e.g. software settings for the one physical Ethernet port.
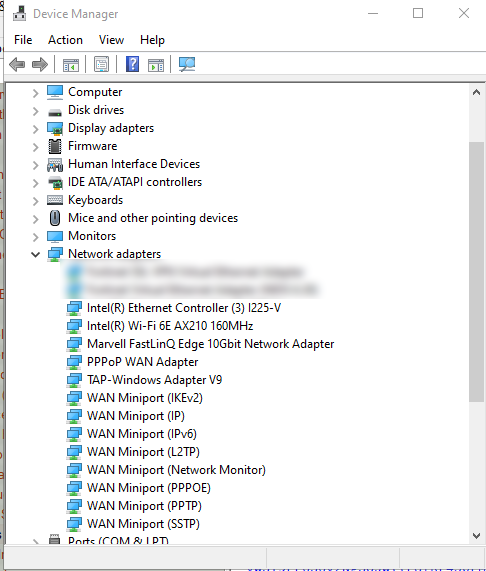
Looking for the culprits
Once you've fixed all obvious problems, you might still have devices that are interfering with the proper functioning of your audio work. There are many reasons for this: bad drivers, cheap components, incompatible chipsets, memory leaks, and so on.
Experiment by disabling devices using the dialogue you've already seen. You can always re-enable a device again.
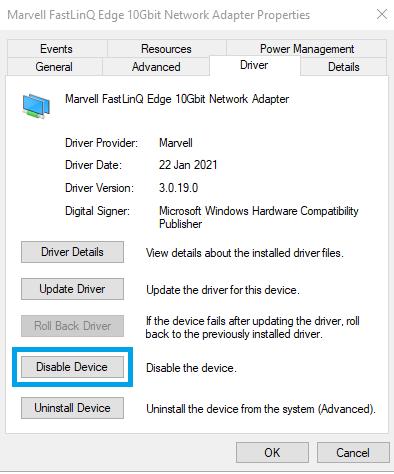
Here are some devices that have proven to be contentious:
- CD or DVD drives
- network adapter
- internal sound card
- PCI add-on card
- USB devices
- biometric devices
- BlueTooth
But don't disable anything that's required to use your computer!
No comments:
Post a Comment