This is part of a series on fixing audio problems in Windows. You may wish to start with the main article.
This article is a quick guide to your RME soundcard settings, assuming you own one of their common Fireface USB devices. Please don't contact me for tech support, but instead use the RME Knowledgebase and Forum.
RME software
RME FireFace hardware comes with three important pieces of software. The first is the Driver, which provides low-level communication over USB. This interface is quite simple, but has important features we'll discuss below. On Windows you access this from an icon on your status bar that is called "Fireface USB Settings".
The second application is TotalMix, which is a full-featured matrix mixer that allows you to configure multiple input and output buses. The third app is Digicheck, which provides a meter bridge and other audio monitoring features, plus the ability to directly record.
Taken together, this is a fantastic suite of tools unlike any other. But all we are concerned with here is the driver.
Stay up to date
The first thing to ensure is that you have the most recent driver software and firmware. You can check your versions in the driver About panel. Download and install these according to instructions here.
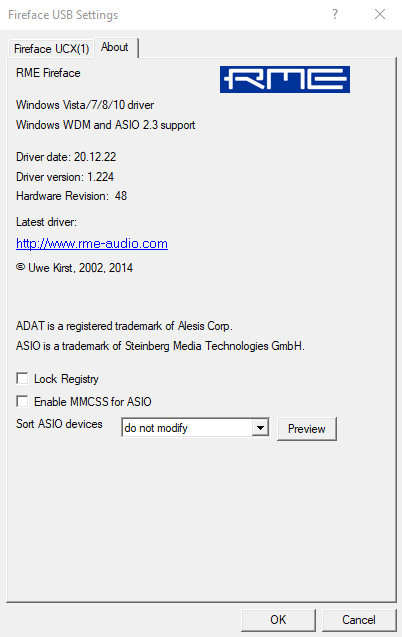
Driver settings
To diagnose any audio problems, start with conservative driver settings. For example, change your buffer size to 1024 samples. If you have more than one audio device, ensure that they have identical buffer settings.
Ensure that you are running at either 44.1 kHz or 48 kHz and that all other audio applications are configured to do the same.
If you have multiple audio devices, ensure that only one is the clock master, with clock source set to "internal”. All other devices should be set to the port where the clock signal arrives from the master.
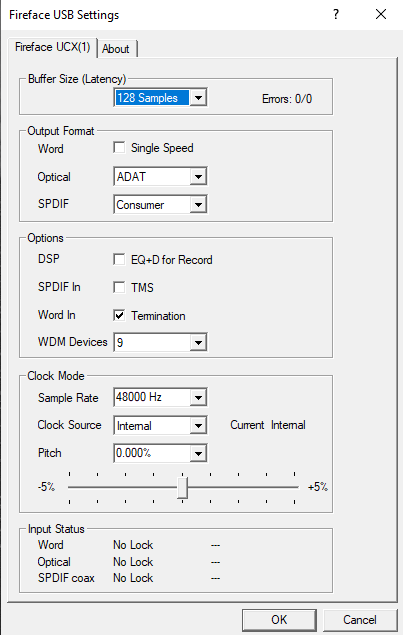
Your RME card is now ready for testing in your DAW or other software. If you encounter no audio problems, you can lower the buffer incrementally.
No comments:
Post a Comment