This is part of a series on fixing audio problems in Windows. You may wish to start with the main article.
This information is provided as a quick reference. Please don't contact me for tech support, but instead use web searches to find further information. The included screenshots are from Windows 10 Professional but other recent Windows versions will have similar procedures.
This article covers four objectives that will optimise your audio settings:
1. Optimising audio busses
2. Turning off system sounds
3. Setting default audio devices
4. Disabling enhancements and Exclusive Mode
Windows hides these settings in various places, but this article will step you through in a logical order.
1. Optimising audio busses
Open your Windows Settings with Win+I. Choose "System".
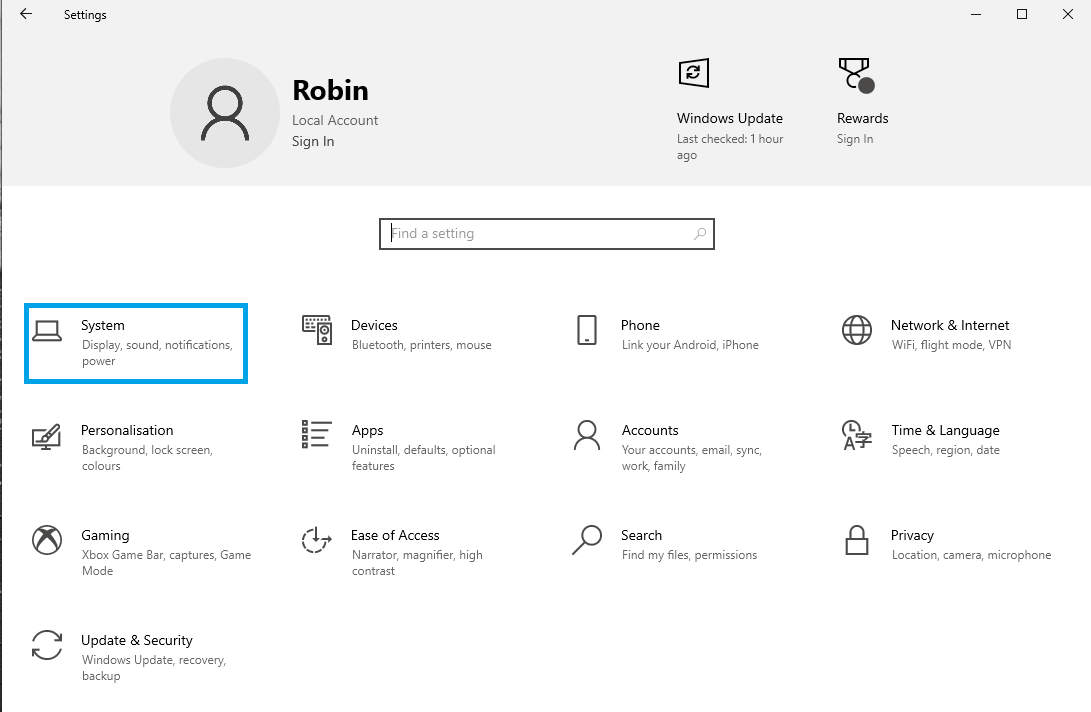
"Sound Settings" has sections for Output, then Input. Begin by clicking "Manage sound devices".
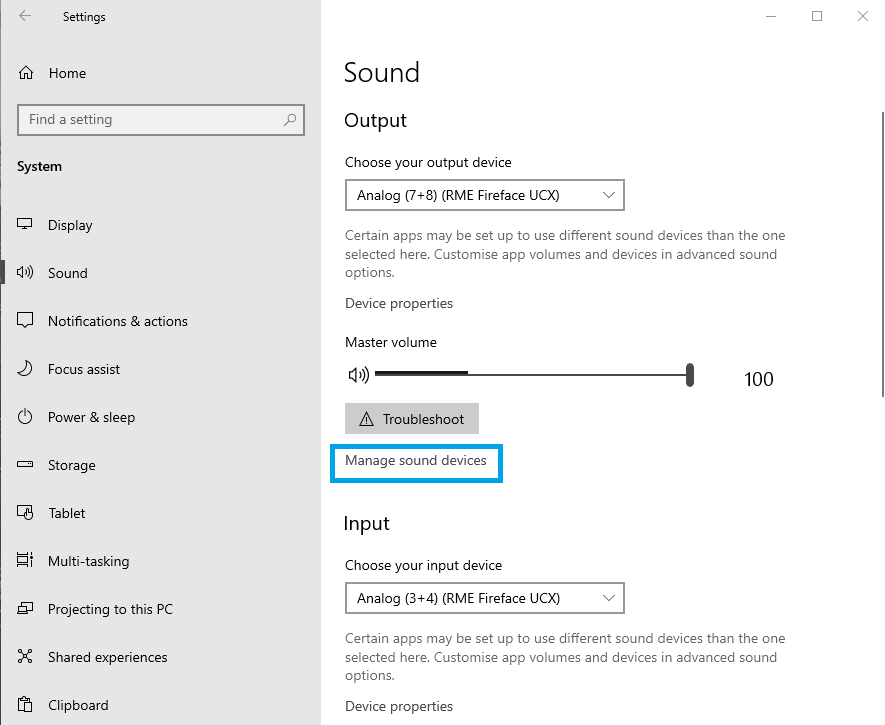
You'll be presented with a list of all of the possible busses on your audio devices. For my RME Fireface UCX I have disabled all of the digital connections, retaining four pairs of analogue outputs. This is not necessary, but makes it easier to manage lists of devices, whenever they are presented by Windows. I don't need to see possible device connections that I will never use.
If you right-click a device, you can toggle it from enabled to disabled and vice versa. Configure both inputs and outputs as you wish.
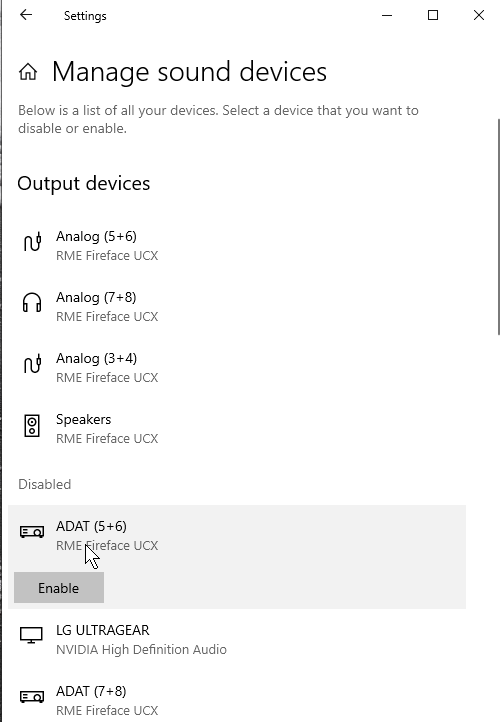
2. Turning off system sounds
Return to "Sound Settings". Now choose "App volume and device preferences".
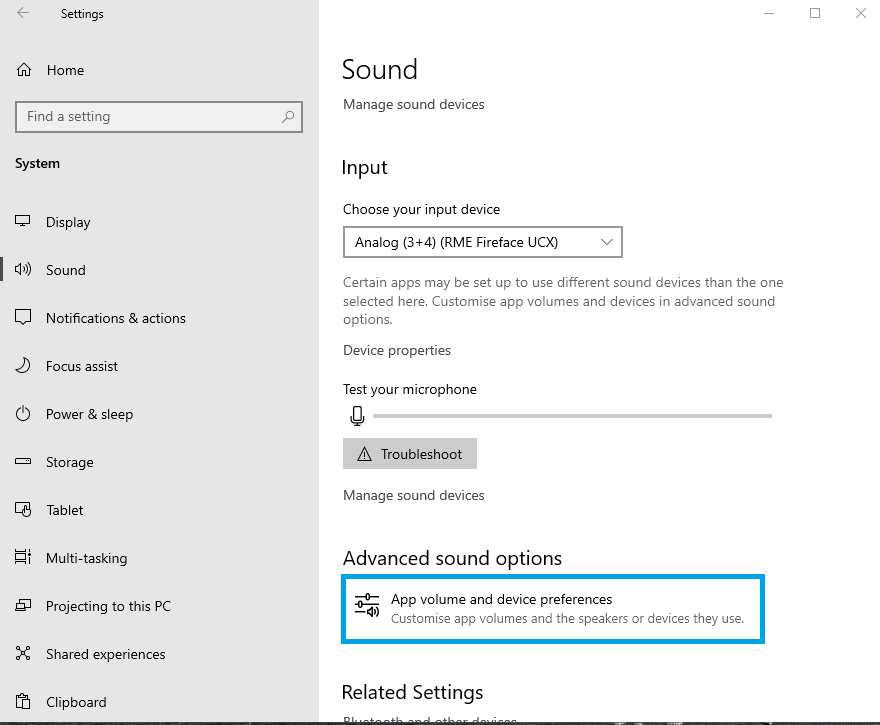
Turn System sounds off. (Below we will change another setting to ensure this is true.)
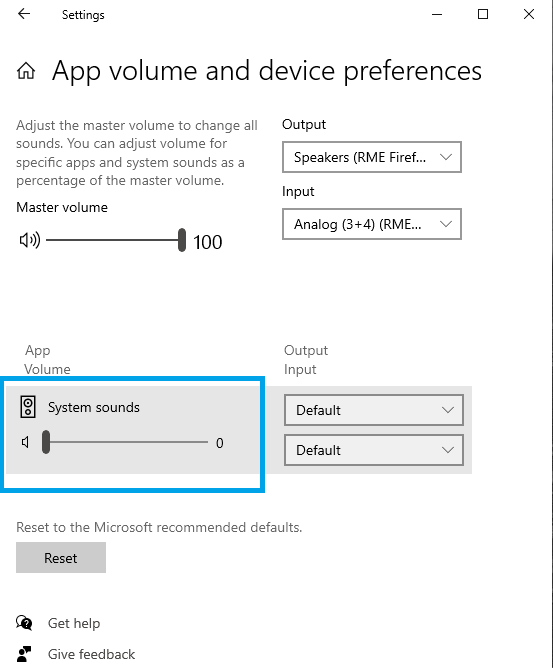
3. Setting default audio devices
Return to "Sound Settings" and choose "Sound Control Panel".
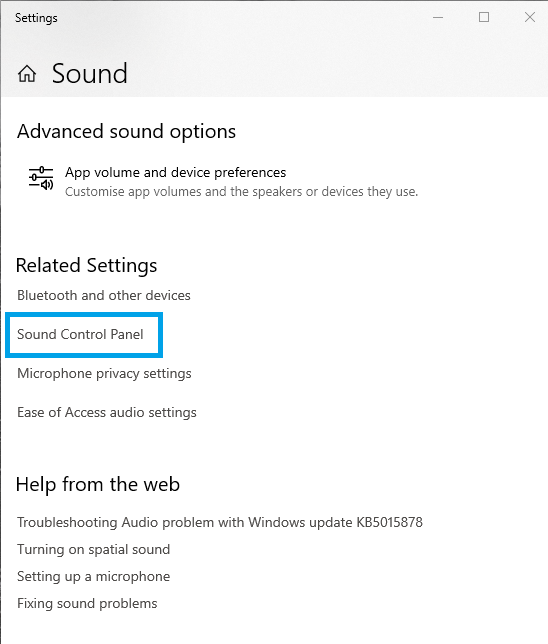
This dialogue has four tabs. Under both "Playback" and "Recording" you can set your default audio device. This setting is especially important for applications that have no audio configuration features. Such apps simply default to what Windows tells them here.
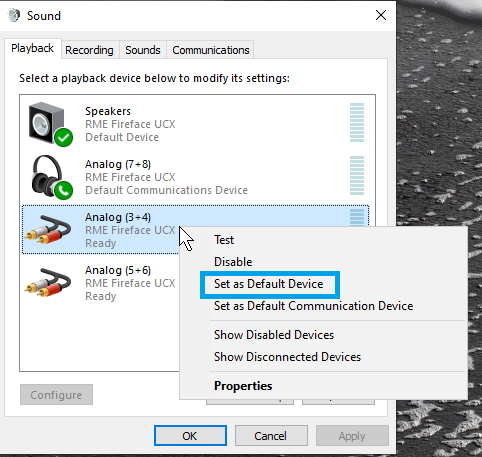
Under the "Sounds" tab, choose the "Sound Scheme" that's named "no sounds". This will prevent Windows from interrupting your work with beeps and boops.
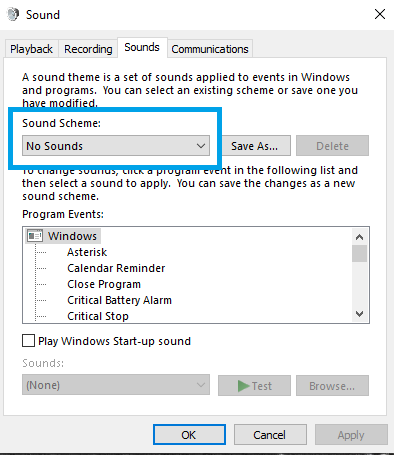
4. Disabling Enhancements and Exclusive Mode
Return to "Sound Settings" once again. Choose "Device properties" under "Output".
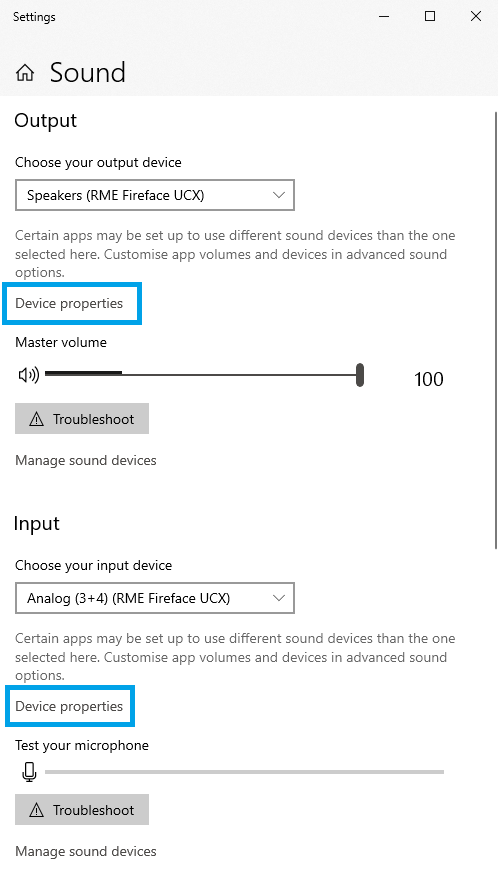
In "Device Properties" choose "Additional device properties".

Two tabs are most important. Under "Enhancements" ensure all options are disabled.
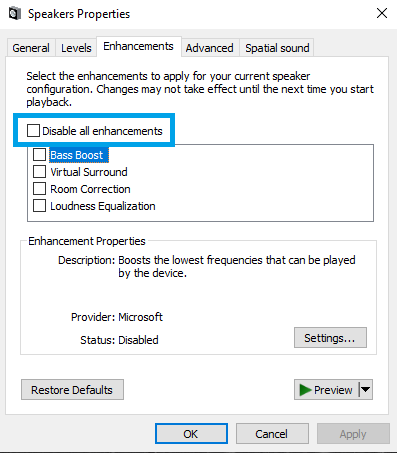
Under "Advanced" ensure the "Exclusive Mode" checkboxes are empty.

No comments:
Post a Comment