Operating systems each have their own native ways of formatting hard drives and allocating storage for files. Here is a practical summary for Windows 10, macOS, and Linux. Included are some little-known facts on compatibility that can save you serious headaches!
If you don't need to share files between OSes, for example when formatting an internal drive, then simply use the method native to your computer. Dedicated file systems have features including journaling, which can mean easier file recovery in case of a disaster. Windows has used NTFS (New Technology File System) since 1993. Macs have used APFS (Apple File System) since macOS 10.13, previously Mac OS Extended. On Linux, Ext4 has been used since 2008.
But what if you wish to format an external drive so that it can be used on different computers? The simple answer is to use ExFAT, which superseded the ancient FAT32 file system in 2006. You won't get encryption, journaling, or other features. But you will get a dependable drive that you can use on all your operating systems.
Unfortunately there's a problem. The macOS implementation of ExFAT supports only one specific cluster size. A cluster is the smallest unit of space that a file can be allocated. Hence it's also known as an allocation unit. Generally, you'd tune your cluster size to your intended use and disk size, but Apple does not allow this. Instead, only 128 KB is supported. Hence the majority of drives formatted on other OSes will fail to be read by a Mac. While we wait for Apple to fix this limitation (ha!) we need a workaround.
First, you can simply format the disk in question on a Mac. Open the "Disk Utility" application, choose "Erase" and specify "exFAT". The disk will now work on Mac, Windows, and Linux.
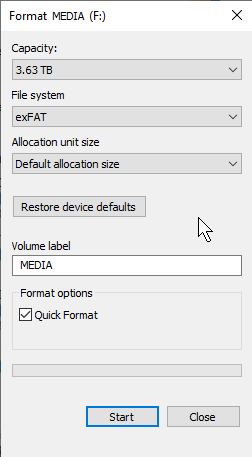
If you don't have access to a Mac, but wish to retain compatibility, then you can format on Windows... with care. From "My Computer", right-click on the drive and choose "Format". Specify "exFAT" as the file system. Now you must specify the correct "allocation unit size", but the drop-down menu doesn't show an option for 128 KB. Instead choose "Default allocation size" which works for drives with capacity from 32 GB to 256 TB. If your drive is smaller than this, format with FAT instead.
When you buy a new external drive, USB stick, or memory card, ensure it's formatted correctly before you first use it.
Note that the only way to change the cluster size on an existing drive is to reformat the disk. This is where third party applications, such as MiniTool Partition Wizard, step in.
No comments:
Post a Comment